实例:输入学生考试成绩,算出了各科平均分、个人总成绩,再对成绩进行排序。(在Excel中制作好一个“学生档案”工作表,并输入好成绩。)
*************************************************
图1
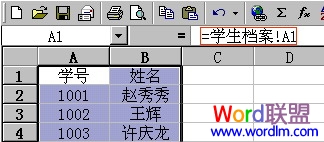
公式的应用
将“Sheet2”工作表改名为“成绩统计”,选中A1单元格并输入“=学生档案!A1”,再次选中A1单元格后,按自动填充的方法拖动到A24单元格,然后选中A1~A24单元格,拖动到B24,会年惊奇地发现,学生的信息自动填好了。
当“学生档案”中的学号或学生情况发生变化时,“成绩统计”中的数据也随之变化。
图2
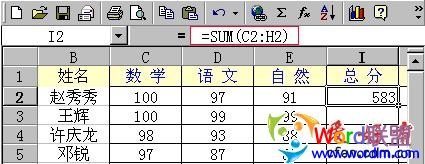
函数的应用
现在来求学生的总分和各科的平均分。比如在C26中填入“=AVERAGE(C2:C24)”,即能求出单元格C2到C24的平均值,这样该科的平均分就求出来了。
比如I2中填入“=SUM(C2:H2)”,就能求出C2到H2的总和,就能算出该学生的总分。再次利用自动填充功能,就求出了各科的平均分和学生的总分。
当数据有变化时,利用公式和函数计算的结果也会自动更新。
图3
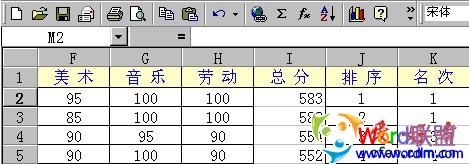
名次的排序
单击“数据→排序”命令,选择“主要关键字”为“总分”,排序方式为“递减”,就会按总分进行排名。
利用自动填充功能在J2到J24中填入序列号1-23,在K2中输入“1”,在K3中输入“=K2*(I3>=I2)+J3*(I3<I2)”。选中K3单元格,利用自动填充向下拖,名次就排好了。
图4
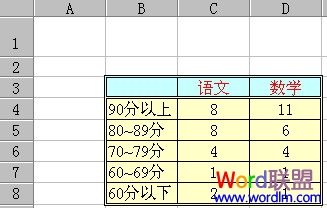
成绩的统计
在绘制每科成绩时,先统计出各分数段的人数。在新工作表中点击C4单元格,输入“COUNTIF('期中成绩 '!$D$2:$D$24,">=90")”,然后在C5单元格中输入“COUNTIF('期中成绩 '!$D$2:$D$24,">=80")-C4”,再在C6单元格中输入“=COUNTIF('期中成绩 '!$D$2:$D$24,">=70")-C4-C5”,最后在C7单元格中输入“=COUNTIF('期中成绩 '!$D$2:$D$24,">=60")-C4-C5-C6”。这样,语文成绩的各分数段人数就统计出来了。
图5
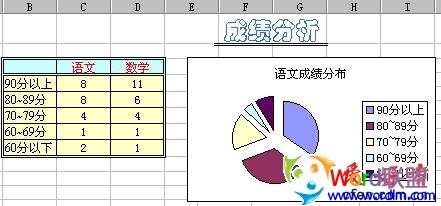
成绩分布图
选中B4到C8单元格,单击“常用→图表向导”按钮,选择“图表类型→饼图”,从右侧的子图表类型中选择“分离型饼图”。再点击两次“下一步”按钮,输入图表标题为“语文成绩分布”,再点击“下一步”按钮至“完成”,成绩分布图就OK了。







